Singular Integration Guide
1. FORWARDING EVENTS
In this section, you will learn how to map your Singular events with mDSP via postbacks.
Log in to your Singular account and follow these steps.
If you are setting up a Retargeting campaign:
- Toggle ON "Enable Reengagement" from the tracking URL creation section. (More details on this in our "Generating the tracker" page.)
If you are setting up a User Acquisition campaign, you can skip this step.

mDSP Configuration
- Go to Attribution > Partner Configuration.
- Open the mDSP Configuration Window.
- Enable all boxes in the App-specific Configuration.
- Leave the Click-through attribution lookback window at its default value (7d).
- If you are running a User Acquisition campaign, select "Install."
- If you are running a Retargeting Campaign, select "Re-engagement."
- Then map all the events with their default names.
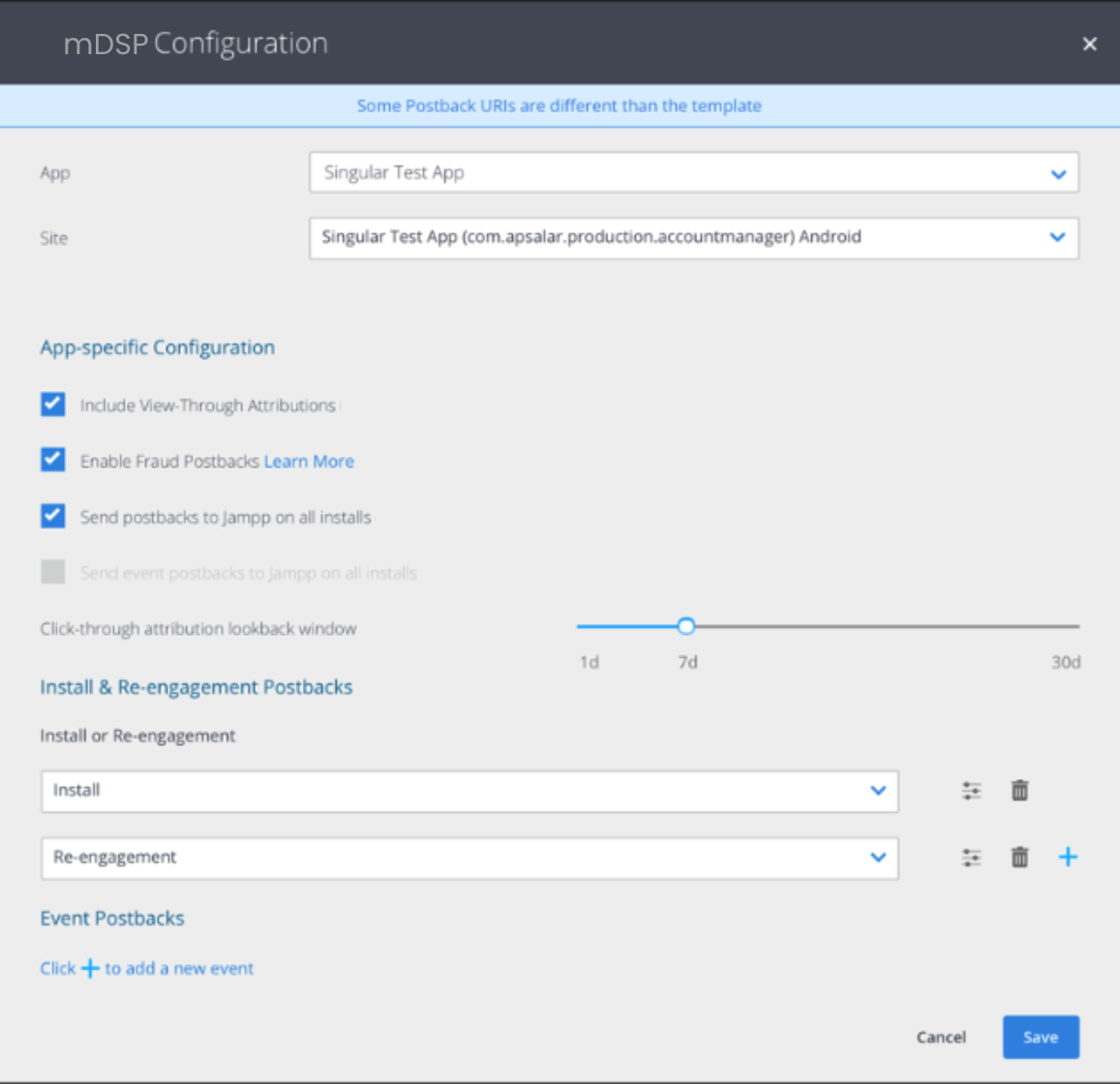
Once all the above is done, click on "Save."
Confirm the setup with your mDSP Account Manager.
This module is now complete. The next step would be to generate the tracker.
2. GENERATING TRACKER FOR USER ACQUISITION
To generate Singular's tracker URL for user acquisition, follow these steps:
Generate Tracking Link
1. Start from the "Create Link" page:
- The Singular app provides a page where you can input information to automatically generate a tracking link with the appropriate parameters and macros.
2. Go to Attribution and then Create Link:
- Select the App, Site, and Destination URL (if a site or destination URL is missing from the dropdown lists, refer to the Apps screen to update the missing data).
3. Search for mDSP from the list of partners.
4. Enter the Campaign Name and select Generate Link:
- Your tracking link is now ready. Copy the link and send it to your mDSP Account Manager.
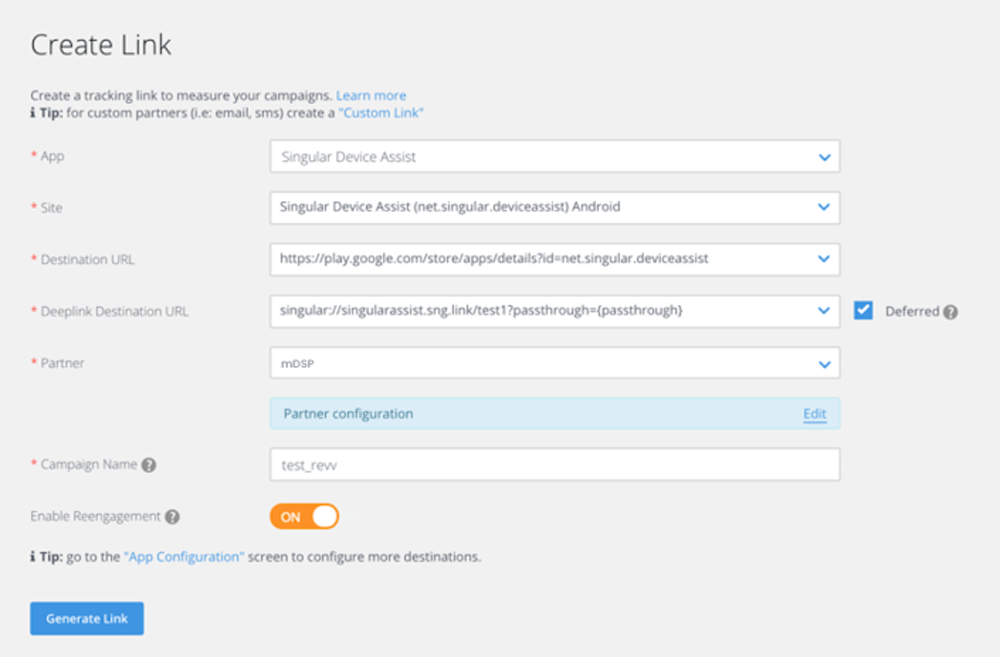
For retargeting setup, follow the instructions in the "Generating the tracker for retargeting" section.
The next section will cover granting the partner access.
3. GENERATING TRACKER FOR RETARGETING
Start from the "Create Link" page:
Generate Tracking Link
To generate Singular's tracker URL for retargeting, follow these steps:
The Singular app provides a page where you can enter the information you want to include in the tracking link, which is then automatically generated with the appropriate parameters and macros.
- Go to Attribution and then Create Link
- Select the App, Site, and Destination URL. If you are missing a site or destination URL in the dropdown lists, refer to the Apps screen to update the missing data.
- If you have selected a deeplink (or Universal Link for iOS), you can optionally mark it to also be used as a deferred deeplink. For example, if your deeplink value is "myapp://page?id=1", then the value received in the SDK callback will be the same.
- Search for mDSP from the list of partners
- For additional details, refer to Partner Configuration, Lookback Window, and Events Postbacks in Singular’s Help Center.
- Enter the Campaign Name.
- Toggle ON Enable Reengagement.
- Click on Generate Link
- Your tracking link is now ready. Copy the link and send it to your mDSP Account Manager.
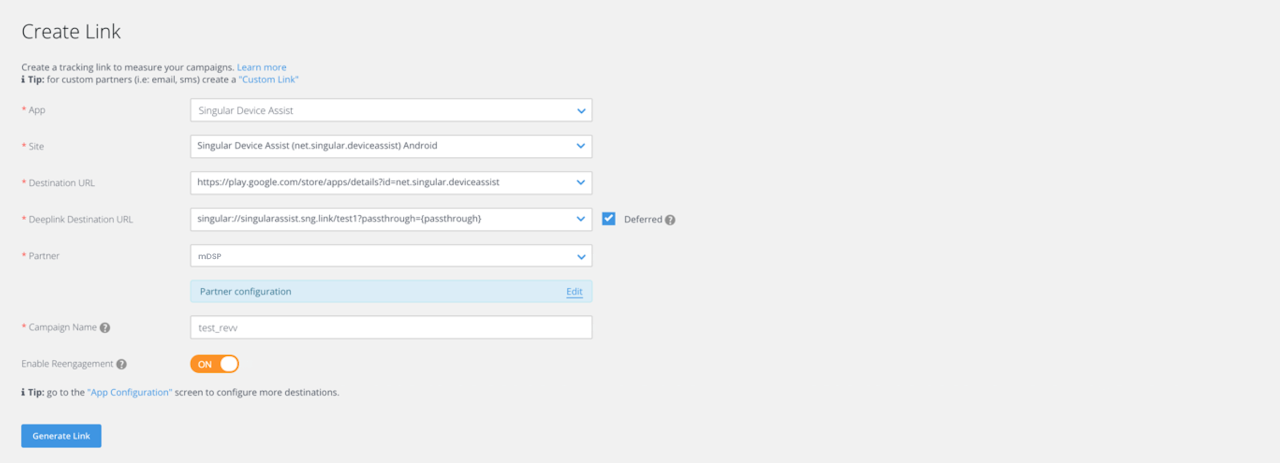
The next section will cover granting the partner access.
4. GRANTING PARTNER ACCESS
In order to grant mDSP access to specific trackers, follow these steps:
Team Management
Navigate to Team Management:
Go to Settings -> Manage Team. Here, we will help you create a Restricted user.
- Click on "Create New User."
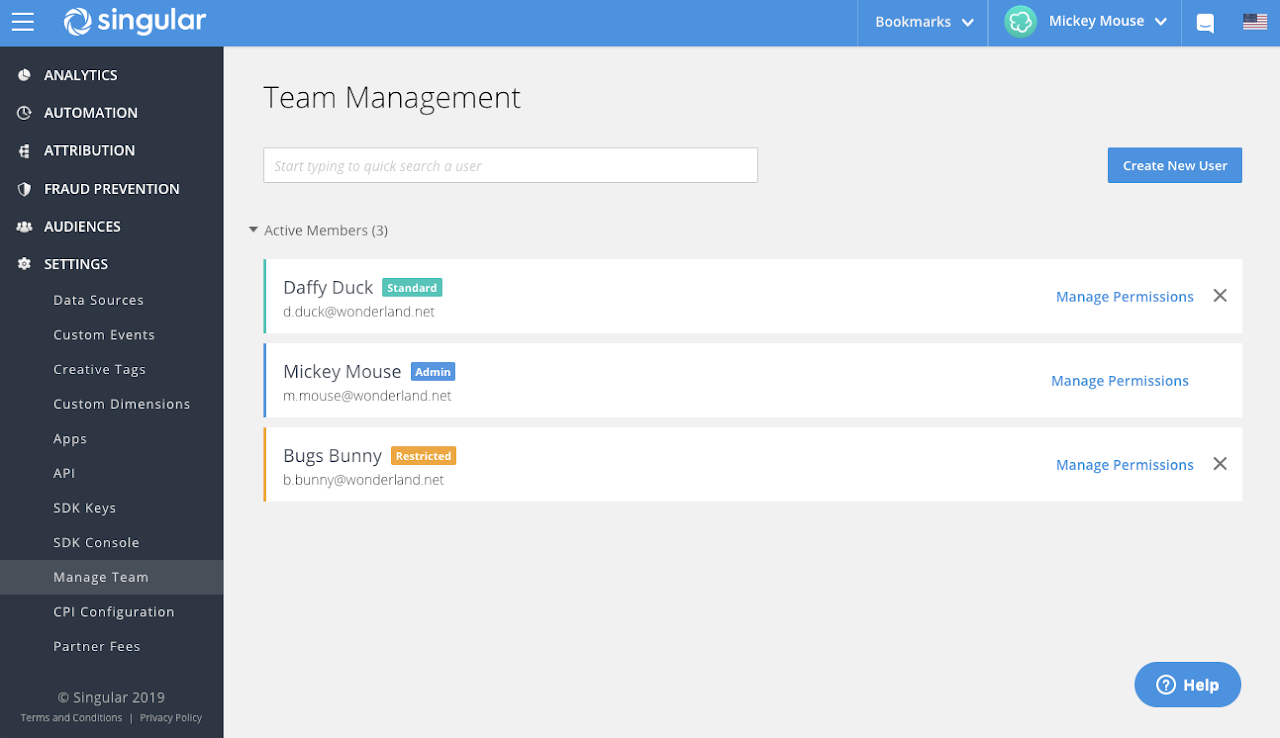
- In the User Role screen, select "Restricted" and then click "Next."

- In the User Details stage, fill in the email address box with partners@mdsp.com and, optionally, enter a name and a description for easy recognition within the Team Management user list. Then click "Next."
- In App Selection step, add all the apps you want to share data from and click "Next."
Tips: Use the "Select All" button on the top right side of the screen, or check "Automatically add future apps" below the app list for convenience. - Following to the Source Selection section, enter mDSP and move to the next step.
- Under Metrics Selection, select all metrics applicable to be shared.
Tips: You can use the "Select All" and "Automatically add future metrics" options. - In the Screen Selection step, choose which pages in the platform you want mDSP to have access to.
Note: Pages marked with a warning icon will show data related to all apps and sources, regardless of access restrictions.
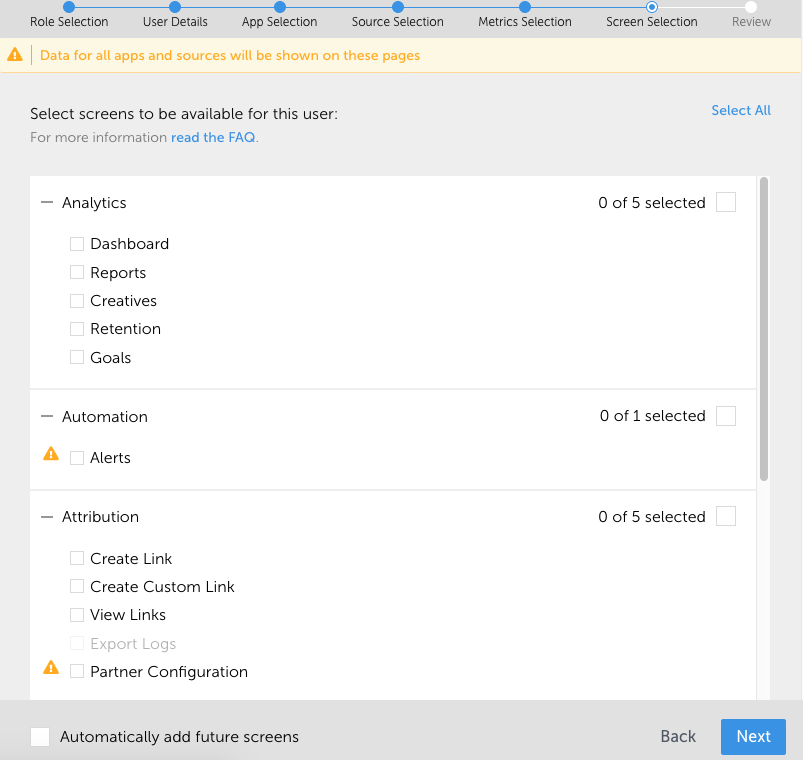
- Finally, check that everything looks good in the Review section and click on "Create User" to finish the setup.
Note: mDSP will be added to the pending users list until they confirm reception of Singular's email and choose a password.
Thanks!
Now we will be able to ensure all numbers are accurate!
5. CONNECTING AUDIENCES
To connect a Singular audience with mDSP, the first step is to create an audience. If you're unsure how to do this, please refer to the Singular Tutorial.
Sharing the audiences
This process is straightforward:
1. Click on "Audiences Distributions" on your Segment page.
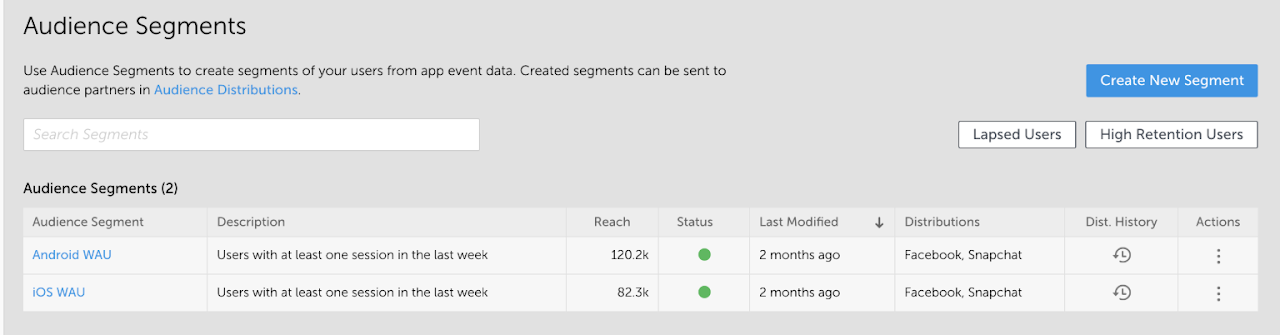
2. Select mDSP from the list and toggle it ON for the segments you wish to share.
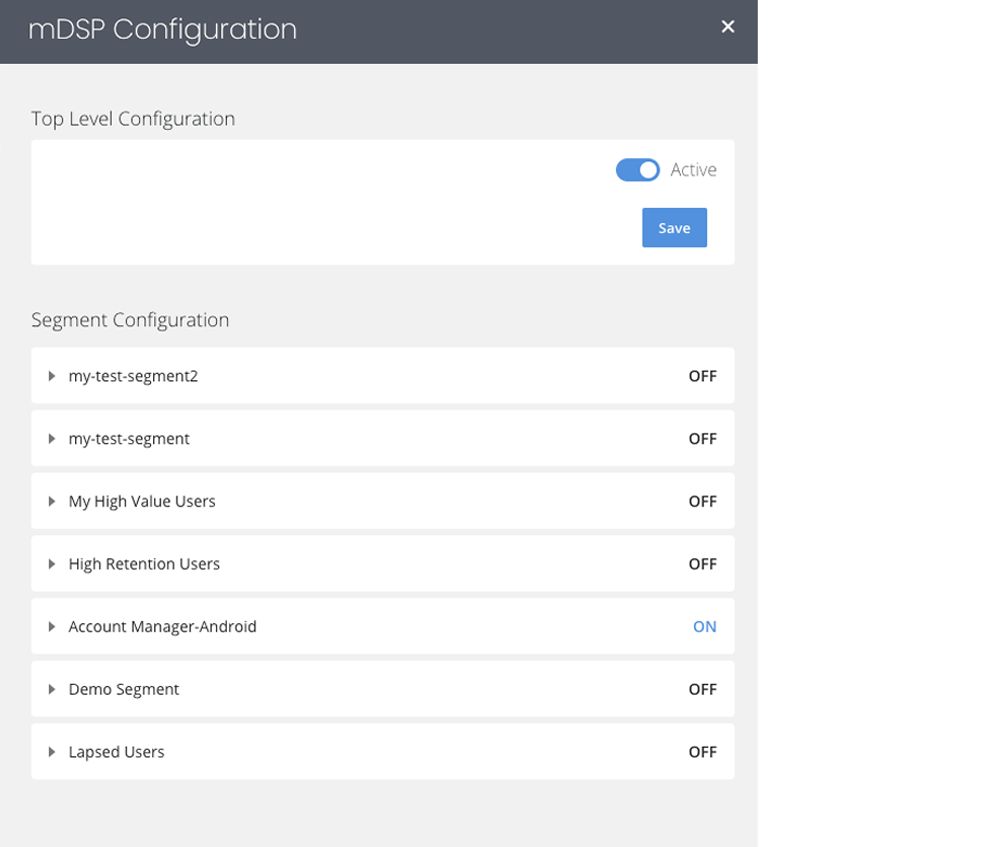
Done! Let your mDSP representative know that you are now sharing segments.
